Collections
Each link belongs to a single collection (folder). By default, links are saved to the Unsorted collection.
Collections are shown in the Collection list under the Collections header. Create a new collection by tapping on the New > New Collection button on the bottom left corner.
Table of contents
Saving Links to Collections
When saving links, choose which collection to add them to from the drop down. This applies to both the in-app Save Link screen, the share extension, and the Save Link Shortcuts action. 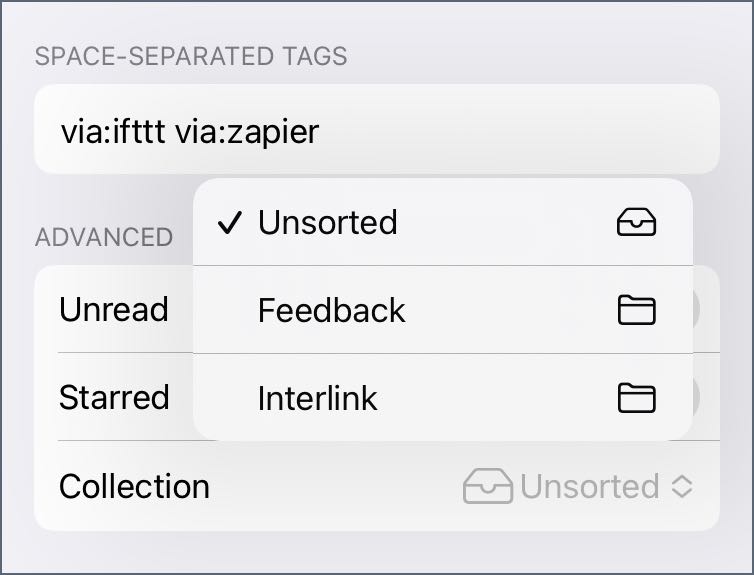
When viewing a collection, if you drag and drop links onto the list from elsewhere, links are added to that collection. 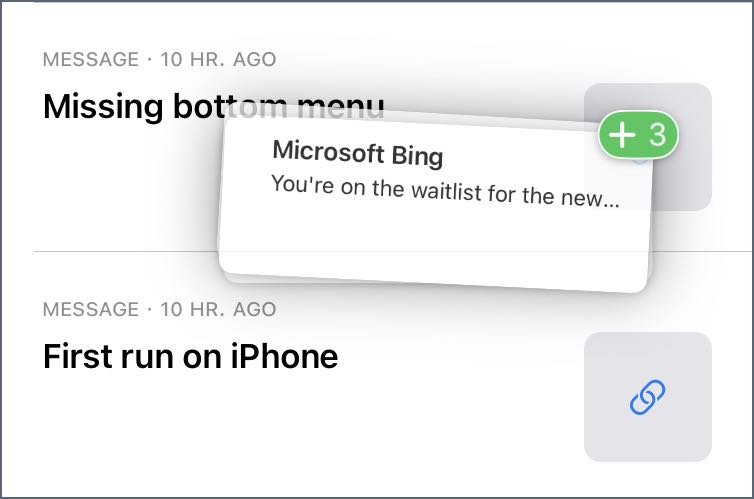
Move a link to another collection by editing it and choose another collection from the drop down.
There’s also a Shortcuts action named Move Link to Collection to automate that task. 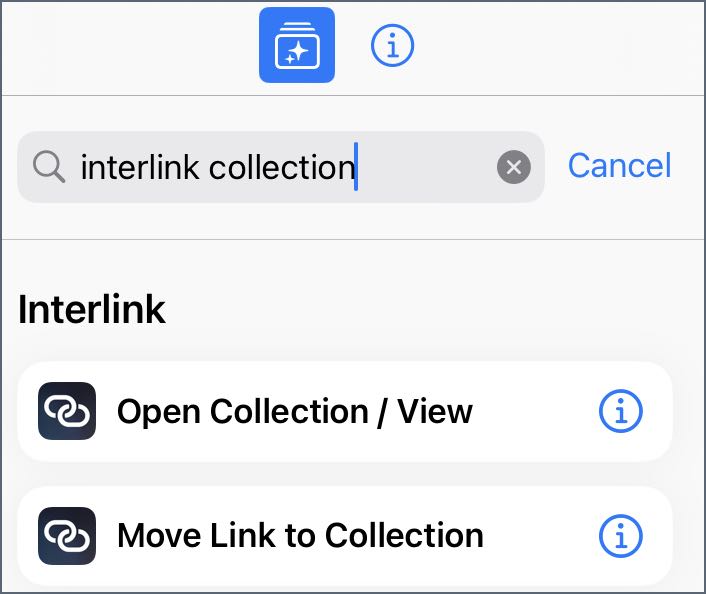
To move multiple links, drag-and-drop them from one collection onto another on the collection list. 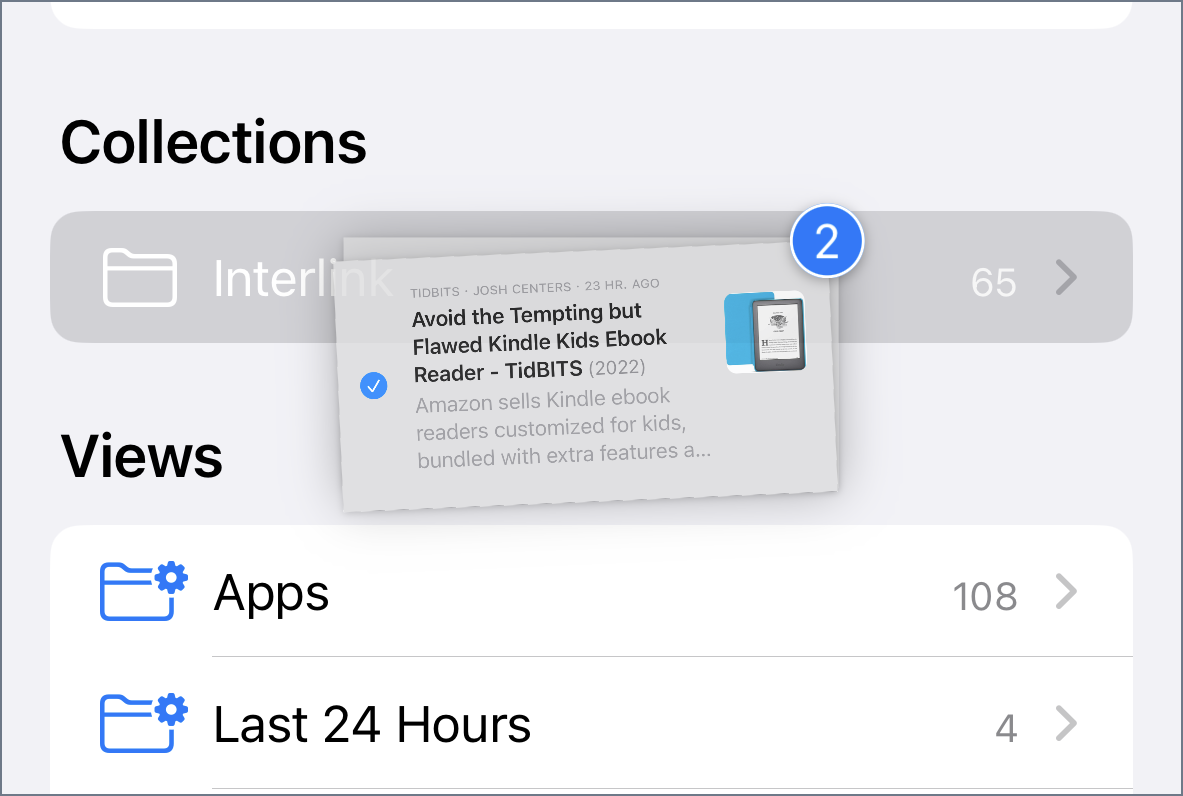
Opening Collections
There are several ways to get to a collection:
- Tap on a collection on the collection list
- Long press on a collection on the collection list and choose one supported action:
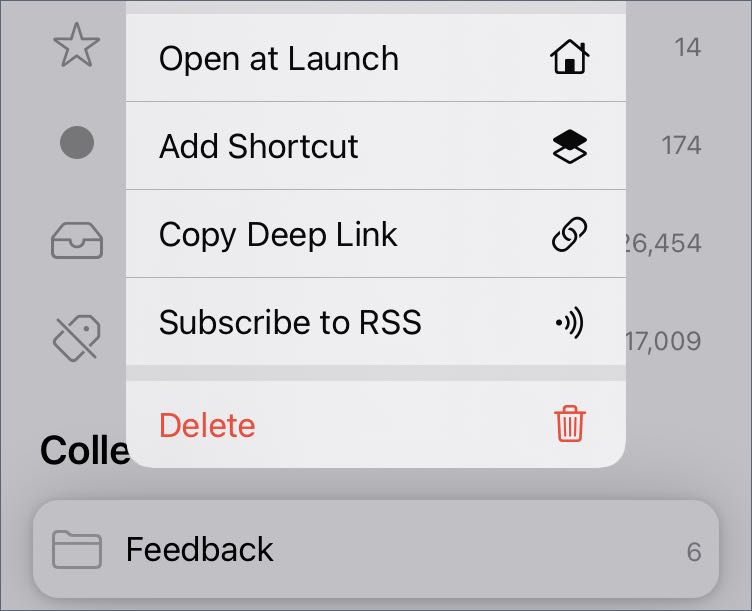
Open at Launch: designate an collection as such so that Interlink will launch directly there each time you open the appAdd Shortcut: set up an Siri command to open the collectionCopy Deep Link: get a direct link to to use in your automationsSubscribe to RSS: get an Atom feed for the collection to subscribe in RSS readers like NetNewsWire, Unread, etc
- Use the
Open CollectionShortcuts action - Long press the Interlink icon on the Home screen and choose
Open UnreadsorOpen Starredfrom the quick actions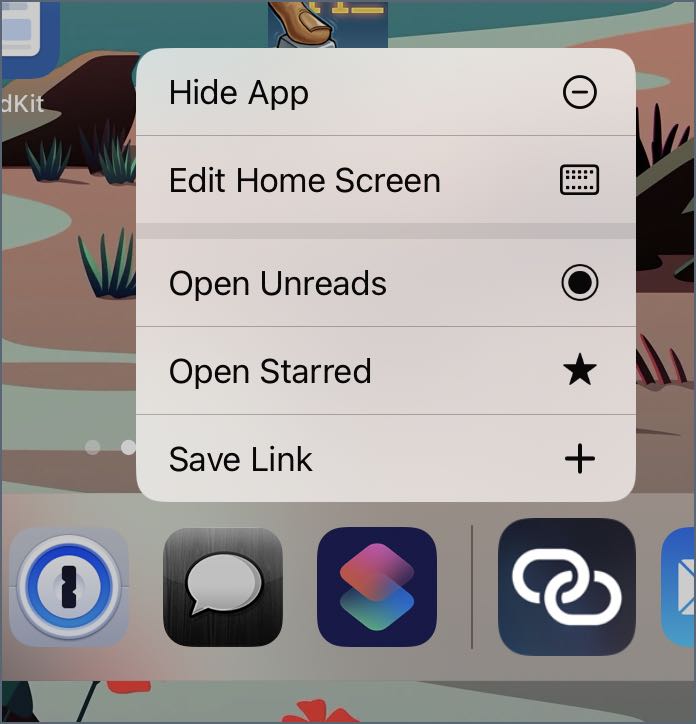
Managing Collections
When you delete a collection, contained links are moved to the default Unsorted collection.